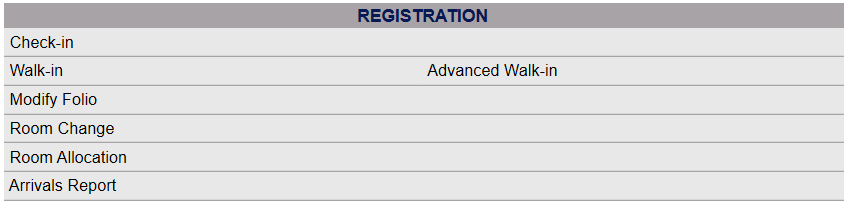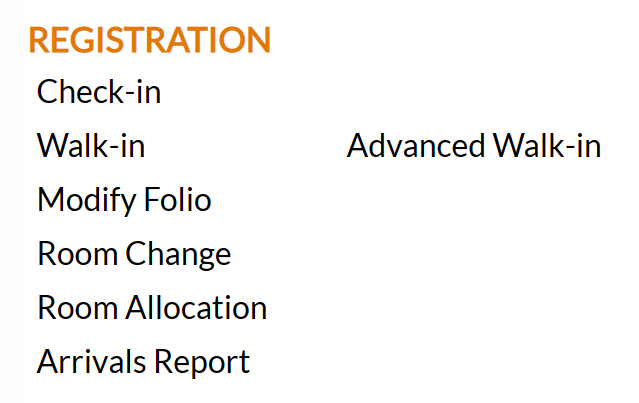A Group's Stay information (Group Folio) is accessed the same way an individual stay information (Folio) is accessed.
Select Modify Folio from the Action Bar
Note: In the NEW look for Skyware, the Action Bar appears slightly different but retains the Modify Folio button.
OR
Click Modify Folio from the Registration section of the Full Menu.
When you select Modify Folio, the Select Folio screen will open.
Use the checkboxes at the top of the Search screen to filter the list for Groups, either those in-house or those with reservations. From the search results, click the row of the group whose stay you want to view, to open the Group Folio screen.
Once the correct Group Folio screen has been opened, you will see that the local tool bar contains several icons specific to groups. this includes the Batch/Rooming List Pick up icon.
Clicking on this icon in the tool bar of the Group Main Folio will open the Batch/Rooming List Pick up screen.
On the Batch/Rooming List Pickup screen you can set in Skyware whom is going to stay in which room of the Group Block, all at once.
In the top section of the screen, you can change the details for the batch pick up.
The Date range displayed will reflect that already set in the Group Block, but it is possible that, for example, you have a set of guests who will only be staying for part, not all of the time. This section allows you to change the dates covered to reflect that.
Arrive: Set as the arrival date for the group block. Click in the field to open the calendar and select a different arrival date if desired.
Depart: Set as the departure date for the group block. Click in the field to open the calendar and select a different departure date if desired.
Note: Changing the departure date will automatically update the number of nights the group block is staying.
OR
Nights: Set as the number of nights for the group block.
Note: If you change the date range you will need to click the Refresh button to update the fields in the room list (bottom section of the screen) to reflect the new date range.
Room Type: By default, ALL is selected, but you can choose a specific Room Type to display; those in ORANGE in the drop down list are currently part of this Group Block and therefore available room types to be picked up. (Once selected, the room type will display in black in the field, rather than orange).
Note: If you alter the Room Type selection in this upper section, the room list displayed in the lower section will automatically change to reflect this, showing only the selected room type (AND any already picked up rooms).
You may also alter the set number of people staying in the room list shown, using the drop down options for Adults, Youths or Children. Any change will again be automatically updated in the room list displayed in the lower section, with all rooms that are part of the group block and currently available (not yet picked up) displaying the change.
The lower section of the Batch/Rooming List Pick up screen displays a list of the rooms available for pick up from this Group Block in a grid, with several categories.
Name (Last, First, ID): Rooms which have not yet been picked up will be blank (or 0) for these fields. Any already picked up rooms will have these fields completed.
Room Type, Room number, Arrival Dates, Departure Dates, Company Status, Folio Name, A Y C: Whilst the details of the available rooms for pick up MAY all be altered for each individual pick up, they are inputted into the screen from the Group Block reservation already created, so should be as desired, and if not, the list of available rooms can be altered at one time using the upper section of this screen. However the ability to alter each separate room for pick up is provided.
Note: Even if you have more than one room in your Group Block of a particular Room Type, you will have one row for each different room - to allow you to enter the Guest name for the room.
Share: Skyware allows you to share (split) a room from this screen if desired.
Rooming List File: You have an option to load a Rooming List, which will complete the grid details for you. If you have received a Rooming List for this Group Block, you can enter it here; you can use the Choose File button to browse and find the file on your machine, then use the button Load File to upload the information into your Batch Pick Up here.
1. Choose the File.
2. Load the File.
Note: The rooming list file should be an Excel-style spreadsheet formatted as Tab delimited, and listing, in this order: Last Name, First Name, Arrival, Depart, Room Type, Room #, Adults, Youths, Children. An example is provided on the screen for you to examine. Click "Sample" to view the example.
Note: Only Last Name and First Name are required, the remaining information will default from the group block if absent from the file.
Possible Problems: If a file is NOT selected before you attempt to upload the file, instead of uploading the File details to the screen, you will see an error message stating "Upload status: NO File!" in red at the top of the screen.
If a file has been selected but it is not in the correct format, the file will be uploaded BUT the details will not be accurate and may not be displayed correctly.
If you have NOT received a Rooming List for this Group Block, you will need to enter the information onto the screen manually.
To enter the information manually:
1. If the Guest is NOT yet in your system, you may enter the names in the Last and First name fields by typing to add the new guest.
Note: When the reservation is saved, (by using the button Save Guest(s) from Grid Above) Skyware will create a guest account automatically, assigning a guest ID and associating the guest with the group block name (company).
2. If your Guest is already in your Skyware system, you can use the search button in any row to open a pop up window listing the guest records in your system; selecting one will automatically fill in the guest ID in that row (room) of the list.
Note: Once the guest entry has been saved Skyware will automatically fill in the rest of the guest details using the guest ID (first and last name, company affiliation if they have one) for you.
You may repeat this for each row/room as necessary.
Once you have a guest entered into the grid, you can complete the other details as wished, if it differs to that already entered.
You can assign a room number by selecting one of those available from the drop-down menu.
Note: This does not HAVE to be done until check-in.
You may want to change how many Adults, Children or Youths will be staying in the room using the drop-down menus.
If you want to share (split) a room, you can do so here, by clicking the button in the relevant row under the "Share" column.
The list will expand the selected row, meaning that you now have TWO spaces for names in the row for that room, allowing you to put in names or IDs of both the people staying in that room, and when saved Skyware Systems will generate a reservation confirmation number for EACH name.
Once you have completed the grid as you wish, either using a rooming list file or manually, you will need to click the button Save Guest(s) from Grid Above.
Note: If you have a larger group and don’t want to wait for it to process, you can check the box Send Immediately to Batch Processing (20+ go automatically)? to send the information for batch processing. As indicated, large batches (20+) will be sent automatically.
Once you have saved your information or sent it to batch processing you should click the button Back to Group to return to the Group Main Folio screen.
Once completed, your Batch Processing can be accessed from the Full Menu, using the Batch Check In / Room Assignment command in the Other Section.
Note: Once the processing has finished, you can go back into the batch pickup to make changes at any time prior to check in.